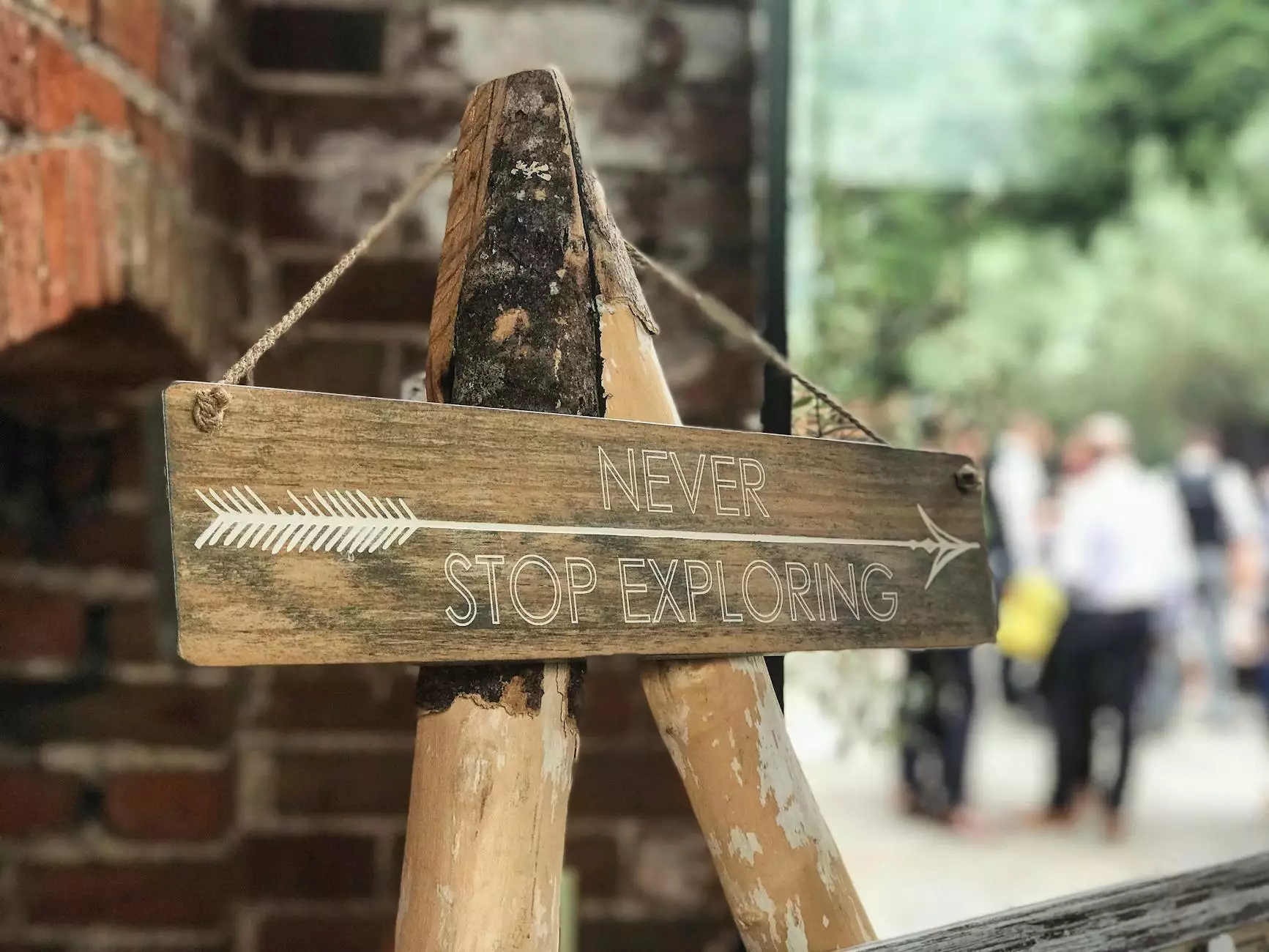How to Use Bartender Label Design Software: A Comprehensive Guide

In the realm of business, establishing a strong visual identity is crucial. One of the most effective ways to achieve this is through professional label design. If you are in the printing services sector or looking to create custom labels for your products, mastering the use of Bartender label design software is essential. This guide will provide you with detailed insights on how to effectively utilize this powerful tool, ensuring that your labels stand out and create a lasting impression.
Understanding Bartender Label Design Software
Bartender is a versatile label design software used predominantly in the printing industry. It offers a variety of features that enable users to design, print, and manage labels efficiently. Whether you are applying it to electronics labeling, inventory management, or creating personalized labels for events, Bartender's robust functionalities cater to diverse needs.
Key Features of Bartender
- Drag-and-Drop Design Capabilities: Easily position text, images, and barcodes on your label.
- Dynamic Data Integration: Connect to various databases to automatically include data on your labels.
- Extensive Template Library: Utilize pre-built templates to kickstart your design process.
- Barcode and QR Code Generation: Create a variety of barcode and QR code formats for product tracking.
- Print Preview Feature: Preview your design before finalizing the print to ensure optimal results.
Getting Started with Bartender
System Requirements
Before you embark on your journey to learn how to use Bartender label design software, ensure that your system meets the necessary requirements. Bartender is compatible with most modern versions of Windows, requiring adequate RAM, disk space, and processor speed for optimal performance.
Installation Process
To install Bartender, follow these steps:
- Download the Bartender installer from the official Seagull Scientific website.
- Run the installer and follow the on-screen instructions to complete the installation.
- After installation, launch Bartender from your desktop or start menu.
- Activate your software using the provided license key.
Designing Your First Label
Choosing a Template
Once you've installed Bartender, it's time to create your first label. Start by choosing a template that suits your project. To do this:
- Open Bartender and click on "File" in the top menu.
- Select "New" to explore the template options available.
- Use the search function to narrow down templates by category, such as “Food & Beverage,” “Electronics,” or “Health & Beauty.”
- Preview templates to find one that resonates with your brand's style.
- Once selected, click “Create” to begin your design.
Customizing Your Label
Customization is one of the key advantages of using Bartender. You can modify nearly every aspect of the template. Here’s how to make your label unique:
- Text Editing: Click on text boxes to change fonts, sizes, colors, and styles. Ensure your font aligns with your brand identity.
- Images: Import logos or product images by selecting "Insert" and then "Picture." Adjust the size and position to fit your design.
- Barcodes and QR codes: Add retail or inventory codes by selecting the “Barcode” tool. Customization options allow you to specify barcode types and formats.
Incorporating Data into Labels
Dynamic Data Connection
One of the standout features of Bartender is its ability to link to external data sources. This is particularly useful for businesses that require different information on each label. Here’s how to connect dynamic data:
- Select the text or barcode element that will contain dynamic data.
- Click on the "Database Setup Wizard" located in the tool menu.
- Choose the type of data connection you need (Excel, Access, SQL database, etc.).
- Map your data fields to the corresponding labels by following the wizard's prompts.
- Finalize the configuration and save your label design.
Configuring Print Settings
Setting Up Printer Preferences
Before printing, it’s important to configure your printer settings to ensure high-quality label production. Follow these simple steps:
- Printer Selection: Select the printer you’ll be using for printing labels. Bartender supports various printers, including thermal transfer and inkjet.
- Media Type: Choose the type of media you are using (roll or sheet) from the printer options.
- Print Quality: Adjust the print quality settings; higher quality may take longer but enhances detail.
- Test Print: Conduct a test print to ensure everything aligns correctly before the final production.
Mastering Label Printing
Batch Printing
If you have multiple labels to print, Bartender allows you to print in batches, significantly saving time. Here’s how:
- Open your design file and ensure that the data connections are properly configured.
- Select “Print” from the File menu.
- Choose “Print with Database” and select your desired records to print.
- Specify the number of copies required for each label in the Print dialog box.
- Click “OK” to start printing.
Post-Printing Quality Control
After printing, it’s essential to check the quality of your labels. Here are some steps for quality control:
- Visual Inspection: Examine each label for clarity and correctness.
- Barcode Scanning: Test barcodes with a scanner to ensure readability and accuracy.
- Durability Testing: If applicable, perform durability tests to check resistance against wear and tear.
Best Practices in Label Design
To create labels that effectively represent your brand and appeal to customers, consider the following best practices:
Keep It Simple
Overly complex designs can confuse customers. Focus on delivering a clear message and make key information easily readable.
Consistent Branding
Use consistent colors, fonts, and imagery that align with your overall brand packaging and marketing materials.
Legible Fonts
Choose fonts that are legible at various sizes. It’s crucial that customers can read product information easily.
Personalization
Consider adding personalized elements or customer names on labels for special events or limited editions, enhancing customer engagement.
Conclusion
In conclusion, knowing how to use Bartender label design software can significantly transform your business’s product presentation and efficiency in label production. Mastering the software opens doors to creating stunning labels that not only reflect your brand’s values but also enhance operational productivity.
By following the steps outlined in this comprehensive guide, you can begin to create, print, and manage labels that make a lasting impression. Whether you are in the printing services, electronics, or computing sectors, utilizing Bartender will streamline your labeling process and elevate your business to new heights.
Further Resources
For further learning, consider exploring the following resources:
- Bartender Documentation and Support
- Seagull Scientific YouTube Channel
- Bartender User Community Forums
Embrace the power of effective label design and watch as it transforms your business practices and customer perception.